Unity-编辑器扩展-辅助显示
1. 简介
自定义编辑器相关类
EditorGUI
EditorGUILayout
Handles扩展
2. Gizmos辅助线
https://blog.csdn.net/dengshunhao/article/details/83001076
https://docs.unity.cn/cn/current/Manual/GizmosAndHandles.html
2.1 描述
Gizmos辅助图标用于协助在 Scene 视图中进行视觉调试或设置。
Unity本身的编辑器中就自带很多Gizmos辅助线,详细的可以看Gizmos菜单官方文档
注意:
- 所有Gizmos辅助线的绘制都必须在 OnDrawGizmos 或 OnDrawGizmosSelected 函数中实现
- 脚本必须继承Mono
这两个方法的区别是:
- OnDrawGizmos
每一帧都会调用,其中渲染的所有辅助线都可以选择。 - OnDrawGizmosSelected
仅在选择了附加此脚本的对象时才调用
2.2 Gizmos API
- 常用静态变量
| 变量名称 | 作用 |
|---|---|
| color | 为接下来绘制的辅助图标设置颜色。 |
| exposure | 设置包含 LightProbe 辅助图标的曝光校正的纹理。值从纹理中间的红色通道进行采样。 |
| matrix | 设置 Unity Editor 用于绘制 Gizmos 的 Matrix4x4。 |
| probeSize | 设置灯光探测小控件的比例。此比例将用于渲染预览球体。 |
- 常用静态方法
| 方法名称 | 作用 |
|---|---|
| DrawCube | 使用 center 和 size 绘制一个实心盒体。 |
| DrawFrustum | 绘制一个摄像机视锥体,并且将当前设置的 Gizmos.matrix 用于其位置和旋转。 |
| DrawGUITexture | 在该场景中绘制一个纹理。 |
| DrawIcon | 在 Scene 视图中的某个位置绘制一个图标。 |
| DrawLine | 绘制一条从 A坐标 到 B坐标 的线。 |
| DrawMesh | 绘制一个网格。 |
| DrawRay | 绘制一条从 from 开始到 from + direction 的射线。 |
| DrawSphere | 使用 center 和 radius 绘制一个实心球体。 |
| DrawWireCube | 使用 center 和 size 绘制一个线框盒体。 |
| DrawWireMesh | 绘制一个线框网格。 |
| DrawWireSphere | 使用 center 和 radius 绘制一个线框球体。 |
2.3 使用案例
效果展示图: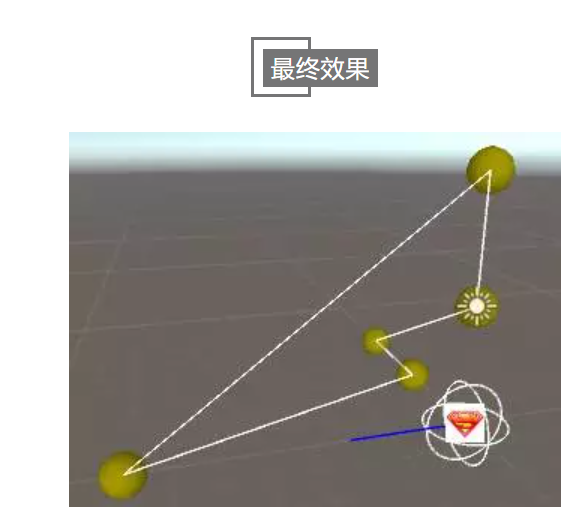
2.3.1 绘制直线
Gizmos.DrawLine(Vector3 A , Vector B);
绘制一条从 A坐标 到 B坐标 的线
1 | |
2.3.2 绘制射线
Gizmos.DrawRay(Vector3 A, Vector3.up * 10);
绘制一条从A点出发,向上10个单位长度的射线
1 | |
2.3.2 绘制立方体
Gizmos.DrawCube(Vector3 A , Vector3.one);
在 坐标A 绘制一个(1,1,1)大小的立方体
1 | |
2.3.6 绘制球体
Gizmos.DrawSphere(Vector A, float radius);
在 坐标A 绘制一个半径为 radius 的球体
1 | |
2.3.5 绘制图片
Gizmos.DrawIcon(Vector3 A, string IconPath);
在坐标A处生成 IconPath 路径下的图片作为Icon
1 | |
注意:
此图片要放到Assets下的 Gizmos文件夹里才行。
3. Handles控制柄
https://docs.unity.cn/cn/current/ScriptReference/Handles.html
https://qianxi.blog.csdn.net/article/details/83000972
3.1 描述
Handles控制柄是 Unity 用于操作场景视图中的项的 3D 控件。
内置的 Handle GUI 有很多,如通过变换组件定位、缩放和旋转对象的熟悉的工具。
不过,您也可以自行定义 Handle GUI,以与自定义组件编辑器结合使用。
此类 GUI 对于编辑以程序方式生成的场景内容、“不可见”项和相关对象的组(如路径点和位置标记)非常实用。
您还可以使用覆盖在场景视图上的 2D 按钮和其他控件来补充场景中的 3D 手柄 GUI。
这是通过将标准 Unity GUI 调用封装在 Editor.OnSceneGUI 函数中的 Handles.BeginGUI 和 Handles.EndGUI 对中完成的。
可以使用 HandleUtility.GUIPointToWorldRay 和 HandleUtility.WorldToGUIPoint 在 2D GUI 与 3D 世界坐标之间转换坐标。
3.2 Handles API
- 静态变量
| 变量名称 | 作用 |
|---|---|
| centerColor | 用于表示某物体中心的控制柄的颜色。 |
| color | 控制柄的颜色。 |
| inverseMatrix | 所有控制柄操作的矩阵的逆矩阵。 |
| lighting | 控制柄是否亮起 |
| lineThickness | 控制柄线厚度(只读) |
| matrix | 所有控制柄的矩阵。 |
| preselectionColor | 用于突出显示鼠标指针下当前未选中的控制柄的颜色。 |
| secondaryColor | 用于一般物体的柔和色。 |
| selectedColor | 用于当前处于活动状态的控制柄的颜色。 |
| xAxisColor | 用于操纵某物体 X 坐标的控制柄的颜色。 |
| yAxisColor | 用于操纵某物体 Y 坐标的控制柄的颜色。 |
| zAxisColor | 用于操纵某物体 Z 坐标的控制柄的颜色。 |
| zTest | 控制柄的 zTest。 |
- 变量
| 变量名称 | 作用 |
|---|---|
| currentCamera | 当前摄像机(控制柄移动范围在摄像机视野内) |
- 静态函数
| 方法名称 | 作用 |
|---|---|
| ArrowHandleCap | 绘制一个类似于移动工具所用箭头的箭头。 |
| BeginGUI | 在 3D 手柄 GUI 内开始一个 2D GUI 块。 |
| Button | 创建一个 3D 按钮。 |
| CircleHandleCap | 绘制一个圆形手柄。将此手柄传递给 handle 函数。 |
| ClearCamera | 清除摄像机。 |
| ConeHandleCap | 绘制一个锥体手柄。将此手柄传递给 handle 函数。 |
| CubeHandleCap | 绘制一个立方体手柄。将此手柄传递给 handle 函数。 |
| CylinderHandleCap | 绘制一个圆柱体手柄。将此手柄传递给 handle 函数。 |
| Disc | 创建一个可使用鼠标拖动的 3D 圆盘。 |
| DotHandleCap | 绘制一个圆点手柄。将此手柄传递给 handle 函数。 |
| DrawAAConvexPolygon | 绘制使用点数组指定的抗锯齿凸多边形。 |
| DrawAAPolyLine | 绘制使用点数组和宽度指定的抗锯齿线。 |
| DrawBezier | 绘制通过给定切线的起点和终点的纹理化贝塞尔曲线。 |
| DrawCamera | 在矩形内绘制一个摄像机。 |
| DrawDottedLine | 绘制一条从 p1 到 p2 的虚线。 |
| DrawDottedLines | 绘制一系列虚线段。 |
| DrawGizmos | 为给定摄像机绘制 Gizmos 的子集(在后处理之前或之后)。 |
| DrawLine | 从p1至p2绘制一条线段 |
| DrawLines | 绘制一系列线段。 |
| DrawPolyLine | 绘制一条穿过 points 列表的线。 |
| DrawSelectionFrame | 绘制一个面向选择框的摄像机。 |
| DrawSolidArc | 在 3D 空间中绘制一个圆扇形(饼图)。 |
| DrawSolidDisc | 在 3D 空间中绘制一个实心平面圆盘。 |
| DrawSolidRectangleWithOutline | 在 3D 空间中绘制一个实心轮廓矩形。 |
| DrawTexture3DSDF | Draws a 3D texture using Signed Distance Field rendering mode in 3D space. |
| DrawTexture3DSlice | Draws a 3D texture using Slice rendering mode in 3D space. |
| DrawTexture3DVolume | Draws a 3D texture using Volume rendering mode in 3D space. |
| DrawWireArc | Draws a circular arc in 3D space. |
| DrawWireCube | 使用 center 和 size 绘制一个线框盒体。 |
| DrawWireDisc | Draws the outline of a flat disc in 3D space. |
| EndGUI | 结束一个 2D GUI 块并返回到 3D 手柄 GUI。 |
| FreeMoveHandle | 创建一个不受约束的移动手柄。 |
| FreeRotateHandle | 创建一个不受约束的旋转手柄。 |
| GetMainGameViewSize | 获取主游戏视图的宽度和高度。 |
| Label | 在 3D 空间中创建一个文本标签。 |
| MakeBezierPoints | 返回表示贝塞尔曲线的点数组。 |
| PositionHandle | 创建一个位置手柄。 |
| RadiusHandle | 创建一个场景视图半径手柄。 |
| RectangleHandleCap | 绘制一个矩形手柄。将此手柄传递给 handle 函数。 |
| RotationHandle | 创建一个场景视图旋转手柄。 |
| ScaleHandle | 创建一个场景视图缩放手柄。 |
| ScaleSlider | 创建一个定向缩放滑动条。 |
| ScaleValueHandle | 创建一个缩放单个浮点的 3D 手柄。 |
| SetCamera | 设置当前摄像机,以便所有手柄和辅助图标均使用相应设置进行绘制。 |
| ShouldRenderGizmos | 确定是否绘制 Gizmos。 |
| Slider | 创建一个沿着一个轴移动的 3D 滑动条。 |
| Slider2D | 创建一个沿两个轴定义的平面移动的 3D 滑动条。 |
| SnapToGrid | 将每个 Transform.position 四舍五入到 EditorSnap.move 的最接近倍数。 |
| SnapValue | 如果对齐为 active,则将 value 四舍五入到 snap 的最接近倍数。注意,snap 只能为正数。 |
| SphereHandleCap | 绘制一个球体手柄。将此手柄传递给 handle 函数。 |
| TransformHandle | 创建变换手柄。 |
3.3 使用案例
3.3.0 准备
Scripts文件夹中创建C#脚本”MyHandles”,在Editor文件夹中创建C#脚本”HandleInspector”,将下小图标保存到Img文件夹中。
3.3.1 绘制半径操作柄
Handles.Label(Vector3 position,string name);
在position位置绘制内容为name的标签float RadiusHandle (Quaternion rotation, Vector3 position, float radius);
在position位置以rotation为角度绘制半径为radius的半径操作柄
在MyHandles.cs脚本中添加一个变量:
1 | |
然后打开HandlesInspector.cs脚本添加:
1 | |
将这两个脚本保存,回到Unity中创建一个空物体,并为其添加 MyHandles.cs 脚本。就可以实现了
作用:
多用于制作AI,用于判断和指定AI影响范围用的。
3.3.2 绘制缩放操作柄
float ScaleValueHandle (float value, Vector3 position, Quaternion rotation, float size, Handles.CapFunction capFunction, float snap);- value 该操作柄操作的值
- position 操作柄的绘制位置
- rotation 操作柄的指向
- size 操作柄的大小
- 操作柄的显示方式(本质上是个函数指针):
- ArrowCap 箭头
- RectangleCap 矩形
- CircleCap 圆形
- 等等
- snap 对齐增量(可以理解为单位长度,不会有比该值还小的值变化)
打开 MyHandles.cs 脚本,添加如下变量:
1 | |
然后为 HandlesInspector.cs 脚本添加如下代码:
1 | |
作用:
多用于绘制一些自定义的操作,比如Unity的粒子系统就用到了好多自定义的操作柄,比如粒子系统的Shape参数就用到了该函数的第五个参数来绘制:
3.3.3 绘制位置操作柄
MyHandles.cs 脚本,添加如下变量:
然后为 HandlesInspector.cs 脚本添加如下代码:
3.3.4 绘制旋转操作柄
3.3.5 绘制连接线
3.3.6 绘制贝塞尔曲线
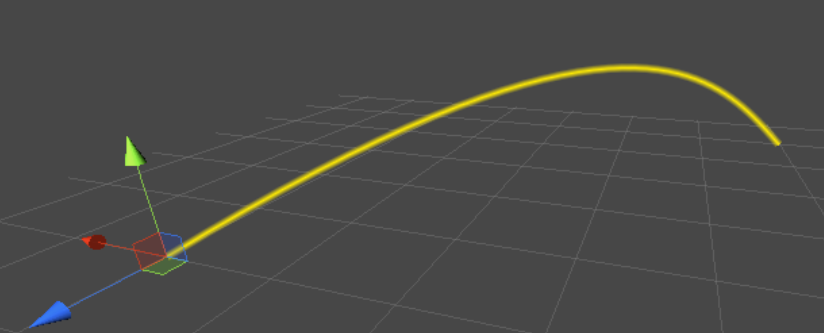
在Editor文件夹下创建脚本 HandlerTest 如下
1 | |