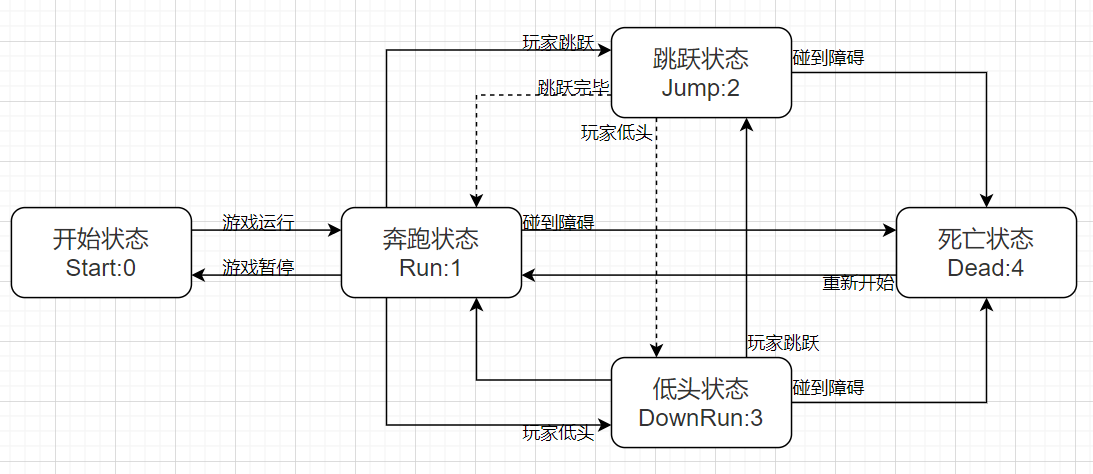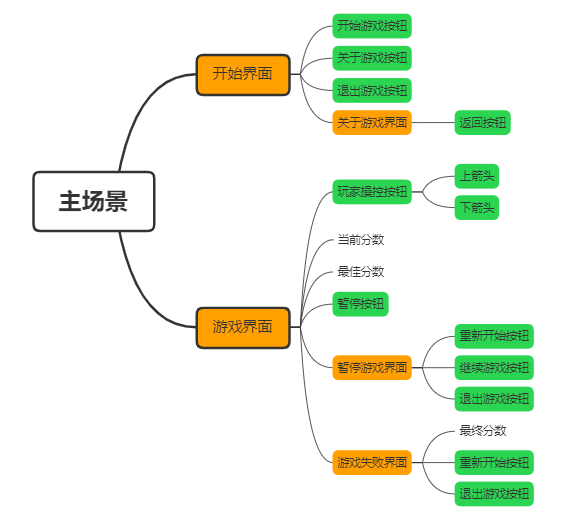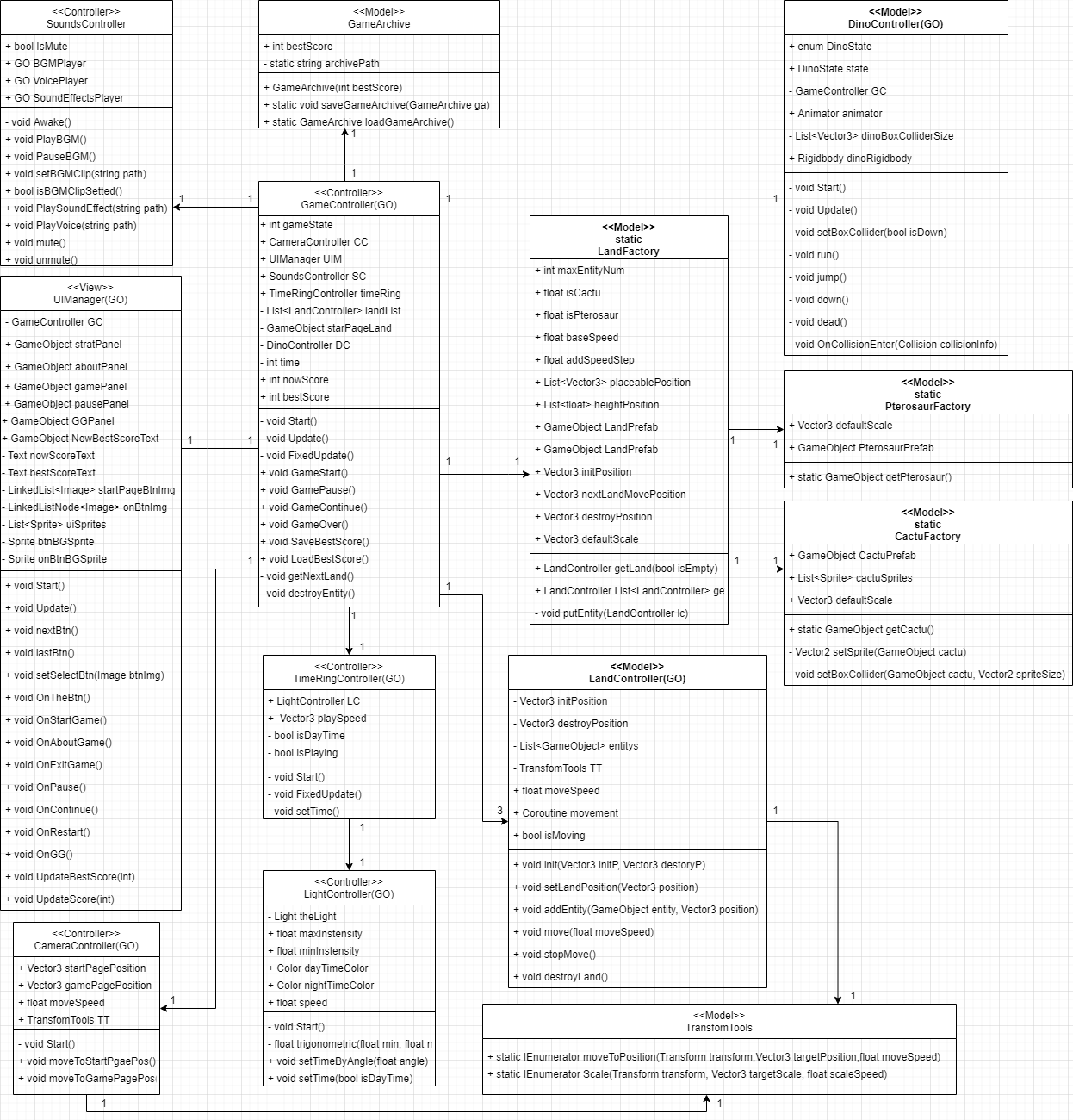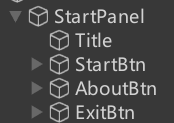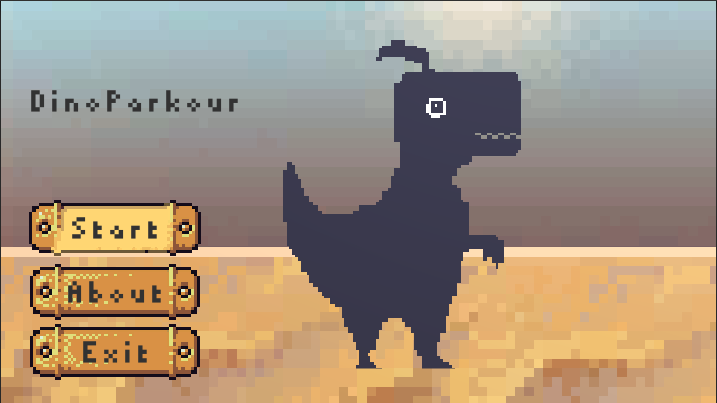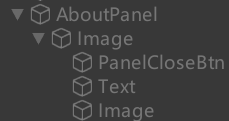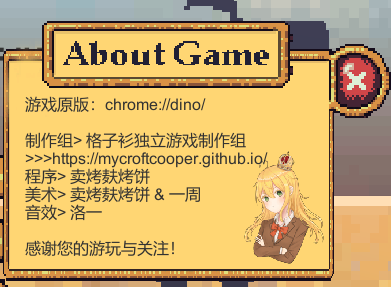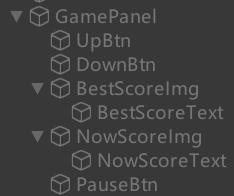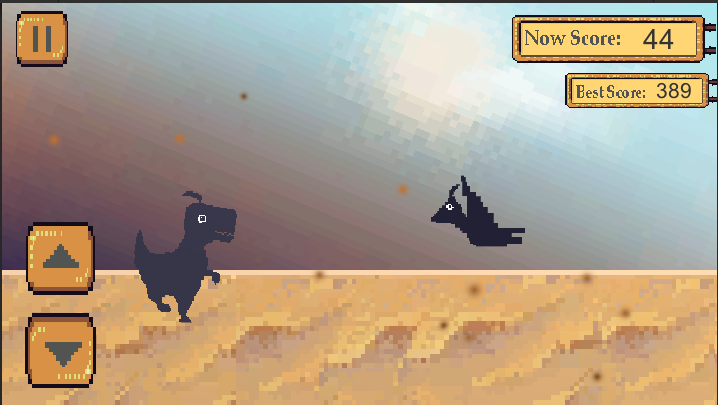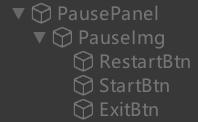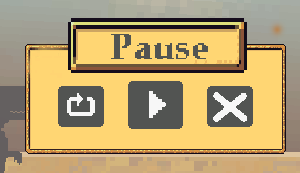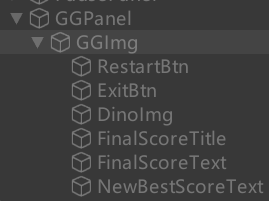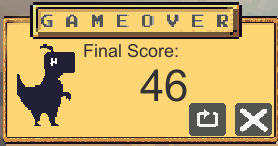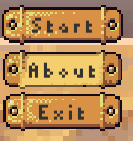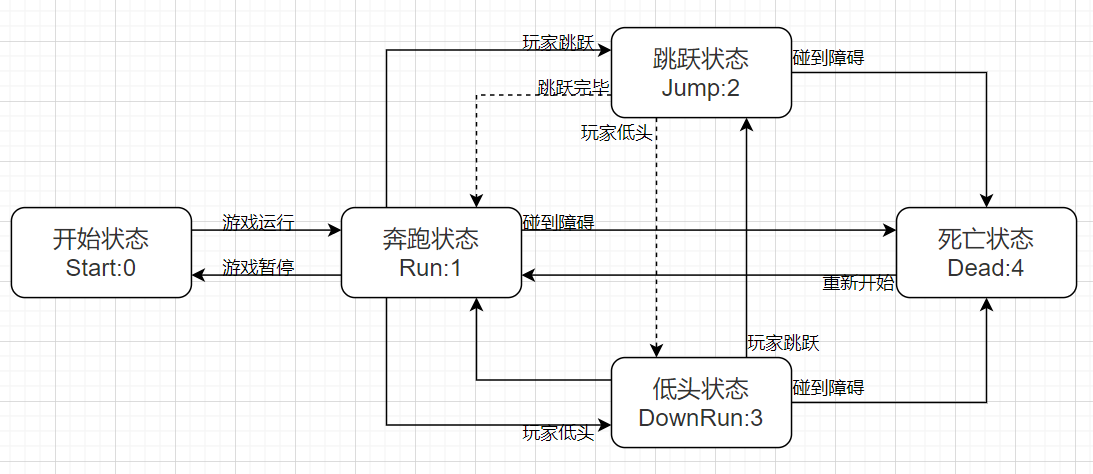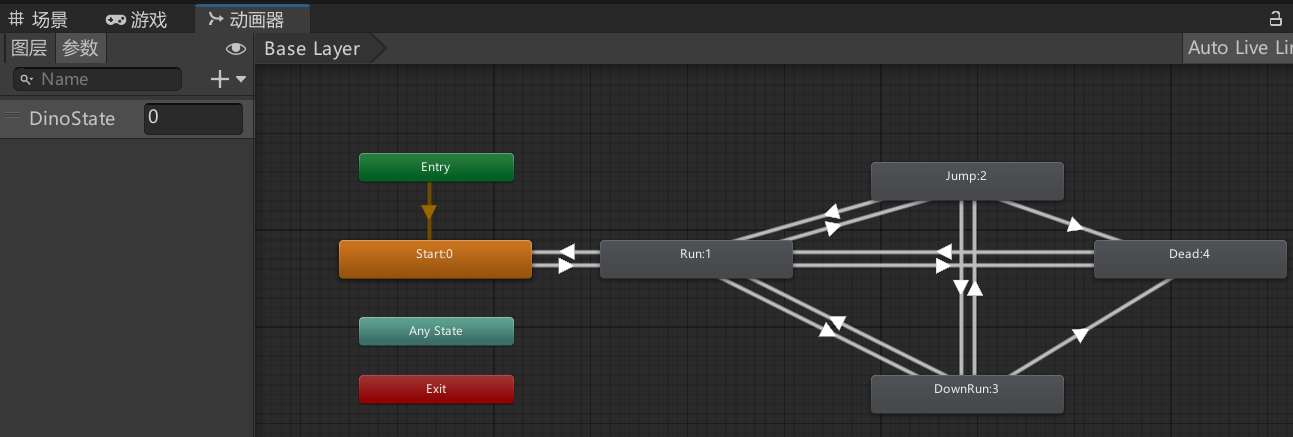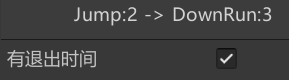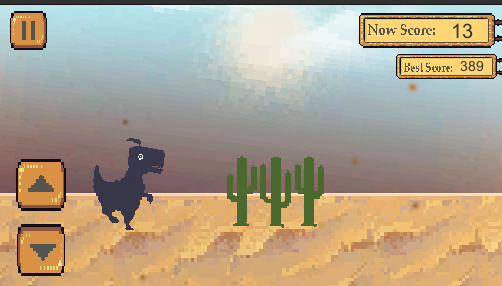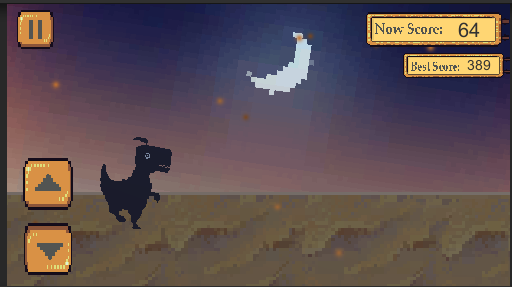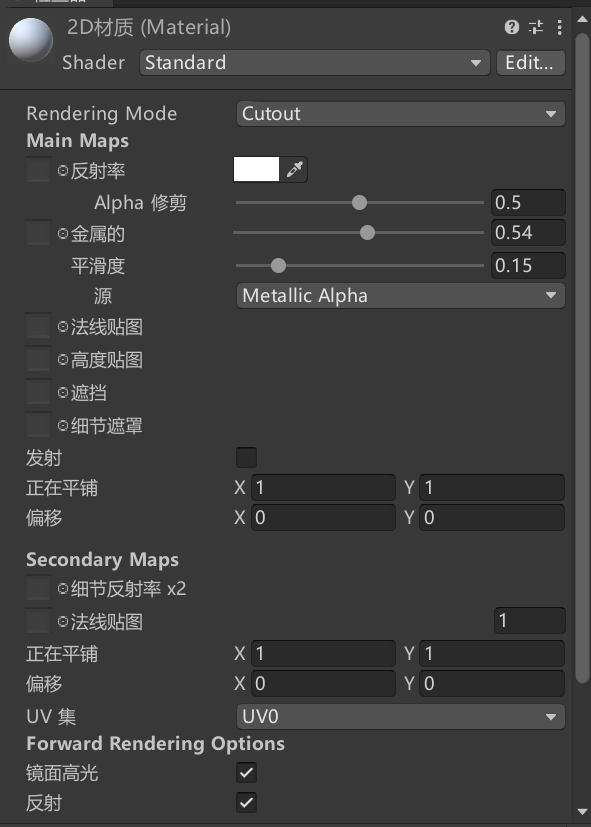DinoParkour开发文档 项目信息:
版本信息:
v1.0 完成小恐龙跑酷的基本玩法
v1.5
将操作按钮放到了屏幕两侧
解决了摄像头无法归位的BUG
重置了所有碰撞器,精细化了碰撞检测
增加了全新的翼龙模式与全新的BUG
v2.0
降低了翼龙的敏感度
修复了翼龙模式天空块之间会有缝隙的bug
1. 玩法分析 游戏原型:
该游戏是谷歌浏览器自带的一款恐龙跑酷小游戏。
在该游戏中,玩家通过键盘操控小恐龙进行跑酷,躲避各种沙漠上的障碍物来取得高分。
游戏目标:
得分计算:
玩家操作:
失败判定:
2. 需求分析 2.1 游戏实体分析 2.1.1 总分析 主要实体:
小恐龙Dino 1个
陆地Land 动态生成
背景墙TimeRing 1个
其中动态生成的陆地中应该动态生成多个障碍实体
障碍实体:
仙人掌Cactu 共10种
单体仙人掌 5种
双体仙人掌 3种
三体仙人掌 1种
四体仙人掌 1种
翼龙Pterosaur 1种
每种障碍实体的碰撞体积均不相同
其它实体:
2.1.2 实体动画分析 应当设计动画的实体主要是小恐龙与翼龙:
2.1.2.1 小恐龙动画分析 状态分析:
开始状态Start:0 (1帧)
奔跑状态Run:1 (2帧)
跳跃状态Jump:2 (1帧)
低头状态DownRun:3 (2帧)
死亡状态Dead:4 (1帧)
状态机 如下图所示:
其中:
实线为可打断当前状态进行状态转换
虚线为当前状态执行完毕前不可打断
需求: 6张美术素材
2.1.2.2 翼龙动画分析 状态分析:
需求: 2张美术素材
2.1.3 障碍实体动态生成分析 障碍实体应当动态生成在陆地实体上,而陆地实体也是动态生成的,所以这两者用预制体实现比较合适。
障碍实体动态生成需求:
随机生成种类
随机生成个数
随机生成的障碍实体的碰撞体积要与种类相关有所变化
陆地实体动态生成需求:
同一时间游戏内应当有三个陆地实体
正在运行的陆地实体 (1个)
准备运行的陆地实体 (2个)
运行到指定位置自动销毁
运行到指定位置自动启动下一个陆地实体
陆地上动态生成的障碍实体数量应该在0-2之间随机
陆地上动态生成的障碍实体的位置应该是固定的
陆地的运动速度应该随着分数的提高而提高
2.1.4 背景墙分析 背景墙需求:
是个时间环,通过转动来展示昼夜变化
时间环的转动要与灯光配合,展示昼夜光线变化
2.2 美术需求分析 美术风格:
美术需求清单: (按优先级排序)
小恐龙的六张帧序列用于制作各种状态的动画
多种障碍实体(详见实体分析)
陆地
背景时间环
各种UI制作
游戏LOGO
2.3 UI需求分析 2.3.1 UI需求树
2.3.2 细节需求
开始界面
三个主要按钮需要支持键盘选择
三个主要按钮需要支持选中提示(键盘与鼠标)
游戏界面
当前分数需要实时刷新
最佳分数在每次开始游戏时需要读取
游戏失败界面
当玩家取得更高的分数时,需要弹出提示并保存新最佳分数
2.4 音效分析
共需要8bit风格音效6段。
3. 代码实现 3.1 工程类图
3.2 UI实现 开始界面UI:
关于界面UI:
游戏界面UI:
暂停界面UI:
失败界面UI:
3.3 技术实现亮点与难点 3.3.1 开始界面UI的多种响应方式 3.3.1.1 效果描述 根据UI需求分析中的细节部分对于开始界面UI的描述,我们可以知道,该UI需要支持三种操作方式:
其中鼠标操作与键盘方向键操作时,会有一个选中的按钮变色的效果。
该效果实现的难点主要在鼠标与键盘两种操作方式上,移动端的触摸输入使用普通的按钮响应函数即可
3.3.1.2 键盘方向键操作 在该操作模式下,会默认选中第一个Start Game按钮并使其变色,按上下键可以变更选中的按钮。
想要实现这种效果,我想到了使用双向循环链表,将三个按钮按顺序放入循环链表中,每次按下方向就到下一个节点的按钮,以此类推。
在C#中,可以使用LinkedList(双向链表)加一点小改动,就能成满足我们需求的双向循环链表,代码如下:
初始化双向循环链表:
1 2 3 4 5 6 7 8 9 10 11 12 13 14 15 16 17 18 19 20 21 22 23 24 25 26 27 28 29 30 31 32 33 34 35 36 37 38 39 40 41 42 43 44 45 46 47 48 49 50 51 52 53 54 55 56 57 58 59 60 61 62 private LinkedList<Image> startPageBtnImg;private LinkedListNode<Image> onBtnImg;private Sprite btnBGSprite;private Sprite onBtnBGSprite;void initBtnLinkedList (new LinkedList<Image>();"StartBtn" ).GetComponent<Image>());"AboutBtn" ).GetComponent<Image>());"ExitBtn" ).GetComponent<Image>());void Update (if (Input.GetKeyDown(KeyCode.Space) || Input.GetKeyDown(KeyCode.Return))if (Input.GetKeyDown(KeyCode.UpArrow))if (Input.GetKeyDown(KeyCode.DownArrow))public void nextBtn (if (onBtnImg == null )public void lastBtn (if (onBtnImg == null )public void OnTheBtn (string btnName = onBtnImg.Value.gameObject.name;if (btnName == "StartBtn" )else if (btnName == "AboutBtn" )else
3.3.1.3 鼠标操作模式 在鼠标操作模式下,则需要使鼠标放在哪个按钮上,哪个按钮就成为选中按钮。
这就需要用到Unity封装好的一些UI事件接口了。UI事件接口
在这里需要用到的只有两个接口:
IPointerEnterHandler IPointerExitHandler
因为这两个接口是面对对象的,使用应该写一个脚本挂到对应的按钮上去。
1 2 3 4 5 6 7 8 9 10 11 12 13 14 15 16 17 18 using UnityEngine;using UnityEngine.EventSystems;using UnityEngine.UI;public class StartPageBtnController : MonoBehaviour , IPointerEnterHandler , IPointerExitHandler private void Start ("UI" ).GetComponent<UIManager>();public void OnPointerEnter (PointerEventData eventData ) public void OnPointerExit (PointerEventData eventData )null );
将这个写好的StartPageBtnController挂在到需要该功能的那三个按钮上后,再去UI控制器里编写响应函数setSelectBtn。
1 2 3 4 5 6 7 8 9 10 11 12 13 14 15 16 public void setSelectBtn (Image btnImg )if (btnImg == onBtnImg.Value)return ;if (btnImg != null )else
这个功能就这样实现了。
3.3.2 动画器与状态机的使用 3.3.2.1 状态机的设置 根据实体分析中对小恐龙Dino的状态机分析图(下图)
可以在Unity中制作动画器,并设置好状态机
动画转变的判断参数是 int DinoState
3.3.2.2 代码实现 将动画器结合使用简单状态模式的脚本DinoController一起使用,就完成了对小恐龙的状态控制与动画播放。
1 2 3 4 5 6 7 8 9 10 11 12 13 14 15 16 17 18 19 20 21 22 23 24 25 26 27 28 29 30 31 32 33 34 35 36 37 38 39 40 41 42 43 44 45 46 47 48 49 50 51 52 53 54 55 56 57 58 59 60 61 62 63 64 65 66 67 68 69 70 71 72 73 74 75 76 77 78 79 80 81 82 83 84 85 86 87 88 89 90 91 92 93 94 95 using System.Collections.Generic;using UnityEngine;public class DinoController : MonoBehaviour public enum DinoState { Start, Run, Jump, Down, Dead }public DinoState state;public DinoState Stateget "DinoState" );return state; }set value ;"DinoState" , (int )value );switch (value )case DinoState.Run:break ;case DinoState.Jump:break ;case DinoState.Down:break ;case DinoState.Dead:break ;private GameController GC;public Animator animator;private List<Vector3> dinoBoxColliderSizenew List<Vector3> { new Vector3(2.5f , 3f , 1f ), new Vector3(4f , 2f , 1f ) };public Rigidbody dinoRigidbody;private void Start ("GameController" ).GetComponent<GameController>();private void Update (if (GC.gameState != 1 )return ;if (Input.GetKey(KeyCode.UpArrow))if (Input.GetKey(KeyCode.DownArrow))if (Input.GetKeyUp(KeyCode.DownArrow))private void setBoxCollider (bool isDownif (isDown)1 ];else 0 ];private void run (false );private void jump (if (transform.position.y > 0 )return ;false );private void down (true );private void dead (true ;void OnCollisionEnter (Collision collisionInfo )if (collisionInfo.gameObject.name == "LandPrefab" || collisionInfo.gameObject.name == "LandPrefab(Clone)" )return ;"GameController" ).GetComponent<GameController>().GameOver();
3.3.2.3 需要注意的点 状态的可打断性: 在状态机分析图中分两种箭头:
实线箭头
虚线箭头
想在Unity的状态机中实现这种设定,需要更改有退出时间 属性:
如果不做此调整会导致用户输入被延迟到状态动画播放完后执行,导致输入延迟验证,影响玩家体验
状态的自动转换: 当跳远状态的动画播放完毕后,应当自动切换至奔跑状态。
为了实现这个功能,就需要使用动画的回调函数接口了。 - Mycroft’s Blog (mycroftcooper.github.io) ****)
而在这里只需要使用两个个接口:
OnStateEnter
OnStateExit
代码如下:
1 2 3 4 5 6 7 8 9 10 11 12 13 14 15 16 17 18 using UnityEngine;public class JumpCallBack : StateMachineBehaviour override public void OnStateEnter (Animator animator, AnimatorStateInfo stateInfo, int layerIndex )"GameController" ).GetComponent<SoundsController>().PlayVoice("Sounds/Jump" );override public void OnStateUpdate (Animator animator, AnimatorStateInfo stateInfo, int layerIndex )int stateIndex = animator.GetInteger("DinoState" );if (stateIndex != 1 && stateIndex != 4 )"DinoPrefab" ).GetComponent<DinoController>().State = DinoController.DinoState.Run;
将该脚本挂到状态机中对应的状态(Run)上,就实现了目标
按键连续按下时状态的连贯性: 当玩家连续按下跳跃键时,小恐龙应该持续保持在跳跃状态
要想实现这两个功能,这就需要用到Unity封装好的一些UI事件接口了。UI事件接口
在这里需要用到的只有两个接口:
IPointerDownHandler IPointerUpHandler
代码如下:
1 2 3 4 5 6 7 8 9 10 11 12 13 14 15 16 17 18 19 20 21 22 23 24 25 26 27 28 29 30 31 32 33 34 using UnityEngine;using UnityEngine.EventSystems;public class GamePageBtnController : MonoBehaviour , IPointerDownHandler , IPointerUpHandler private DinoController DC;private bool isDown = false ;private void Start ("DinoPrefab" ).GetComponent<DinoController>();public void OnPointerDown (PointerEventData eventData )true ;public void OnPointerUp (PointerEventData eventData )false ;private void Update (if (isDown)if (gameObject.name == "UpBtn" )if (gameObject.name == "DownBtn" )
有了以上代码,就可以正常实现功能了
3.3.3 背景时间环与灯光的配合 3.3.3.1 效果描述 根据实体分析中对背景时间环的分析可以知道,时间环以一定的速度转动来表达昼夜变化。而想用灯光来配合时间环的转动,来将昼夜变化更加自然的体现出来。
灯光主要可以通过以下两个方面来体现时间的变化:
光照的变化应当是随着背景时间环而渐变的。
表现如下图所示:正午时:
午夜时:
3.3.3.2 解决思路 背景时间环是一直在转动的,可以根据当前的转动角度来决定灯光的强度与颜色属性。
时间
角度a
灯光强度s
灯光颜色c
正午
0°
1.5
255,244,214
午夜
-180°
0.25
144,259,204
可以看出输入值是角度,输出值是灯光强度与灯光颜色,而这两个输出值都是在一定范围内周期性变化。
灯光强度公式如下:
因为开始旋转角度为0时是正午,灯光强度为最大值1.5,所以使用cos函数
3.3.3.3 代码实现 时间环控制代码如下:
1 2 3 4 5 6 7 8 9 10 11 12 13 14 15 16 17 18 19 20 21 22 23 24 25 26 27 28 29 30 31 32 33 34 35 36 37 38 39 40 41 42 43 public class TimeRingController : MonoBehaviour public LightController LC;public Vector3 playSpeed;private bool isDayTime;private bool isPlaying;public bool IsDayTime { get => isDayTime; set => setTime(value ); }public bool IsPlaying { get => isPlaying; set => isPlaying = value ; }void Start ("Light" ).GetComponent<LightController>();true ;false ;private void FixedUpdate (if (isPlaying)private void setTime (bool isDayTimethis .isDayTime = isDayTime;if (isDayTime)new Vector3(0 , 0 , 0 ));true );else new Vector3(0 , 180 , 0 ));false );
灯光控制代码如下:
1 2 3 4 5 6 7 8 9 10 11 12 13 14 15 16 17 18 19 20 21 22 23 24 25 26 27 28 29 30 31 32 33 34 35 36 37 38 39 40 41 42 43 44 45 46 using UnityEngine;public class LightController : MonoBehaviour private Light theLight;public float maxInstensity;public float minInstensity;public Color dayTimeColor;public Color nightTimeColor;public float speed;private void Start (private float trigonometric (float min, float max,float anglefloat rad = angle * Mathf.Deg2Rad;float A = (max - min) / 2.0f ;float fai = min + A;return A * Mathf.Cos(rad) + fai;public void setTimeByAngle (float angleif (100 <angle && angle<200 )else public void setTime (bool isDayTimeif (isDayTime)else
3.3.3.4 需要注意的点
GameObject的transform.rotation属性是四元数,得转换为欧拉角然后再转换为弧度制才能使用
2D精灵是无法对3D的灯光有反应的
3.3.4 不同画面比的自适应匹配 3.3.4.1 效果描述 当游戏打包发布到安卓端时,需要解决目前市场上各式各样屏幕比例的自适应问题。
需求如下:
陆地块的生成位置必须在屏幕外
陆地块的开始运动位置必须在屏幕右侧边缘
陆地块运动至屏幕外需要销毁
陆地块右侧边缘位于屏幕右侧边缘时,需要启动下一个陆地块
时间环无论在什么屏幕下都应该充满背景
3.3.4.2 代码实现 想要实现如上需求,就必须要知道屏幕的边缘在哪里,也就是将屏幕的边缘坐标从屏幕坐标转化为世界坐标。可以通过如下代码实现:
1 2 3 4 5 6 7 8 9 10 11 12 13 14 15 16 17 18 19 20 21 22 23 24 25 26 27 public float leftBorder;public float rightBorder;public float topBorder;public float downBorder;public float height;public float width;public Vector3 scale;public void initBorder (new Vector3(1f , 1f ,Mathf.Abs(-Camera.main.transform.position.z)));float deffultH = 13.85643f ;float deffultW = 24.60183f ;new Vector3(width/deffultW, height/deffultH, 0 );
把上述代码挂在到摄像机上,当摄像机就位后运行,就能得到:
画面四个边界的世界坐标
当前画面比例下与默认画面比例的缩放比
其中物体运行到视野外销毁还可以使用另一种方法:OnBecameInvisible() 函数
1 2 3 4 public void OnBecameVisible (public void OnBecameInvisible (
4. 附录 GitHub链接:https://github.com/MycroftCooper/DinoParkour